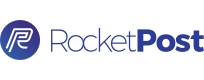How to Post Your Job Listing
A post is comprised of a Template, Campaign, and Audience. Together, they offer all the information that potential applicants will need to know about your job listing.
webmaster
Last Update 3 jaar geleden
Create Your Job Post
STEP 1: Click the "New Post" button in the top right corner.
STEP 2: Fill out the form to start creating your new post:
- Select the campaign (i.e, Hiring Campaign)
- Select the template (i.e, Template 1)
- Select the audience – you can select multiple audiences to boost your reach (i.e, Hiring for "Location")
- Name this group of posts (i.e, Group 1A)
- Schedule your first post – select the day and time you want your post(s) to go live. You can choose to post now, or post at a later point in time.
- The time zone selected during your account set up is the timezone that will be used for your job posts.
- Select if you’d like the post to reoccur.
- If you select Yes, meaning, you want your post to reoccur, you will be tasked with choosing: daily, weekly, bi-weekly, or custom.
- You choose your dates individually. If you select custom, a calendar will appear for you to select desired dates. You will also be asked to select when reoccurring posts should stop:
- Never, on a certain date, or after X occurrences.
STEP 3: Click the "Create Post" button.
STEP 4: Confirm your post! Please note that you will only be charged for the first initial post. Any future posts will be charged within the 24 hours leading up to when they go live.
Note: Navigating away before hitting "Confirm Post" will abandon your drafts. You’ll know your post is confirmed when you see the confirmation screen.
Adjusting The Schedule Of Posts
STEP 1: Select the desired campaign and the group name.
STEP 2: Select Schedule in the section underneath insights. From here, you can turn recurring posts on or off, adjust the post schedule, and select or deselect dates for your post(s) to go live.
STEP 3: Once changes are made, select "Update" to save your preferences.
Adjust Live Posts
To edit live posts please send an email to [email protected] with the following:
– Your account/company name
– Links to the posts that must be updated
– Guidelines on what needs to be changed (please be thorough)
Conversion Pixel
When it comes to tracking your posting data, RocketPost will automatically gather Impressions and Clicks for you. However, to begin tracking Conversions, you’ll need to place your conversion pixel on the **(Should we call this the "Confirmation" page?) "Thank You" Page of your online application.
This pixel is a bit of unique HTML code that enables RocketPost to track your conversion data by communicating with your online application. A conversion
is recorded when a candidate reaches your "Thank You" Page.
STEP 1: Select Account Settings from the profile drop-down menu.
STEP 2: From the Set Up Conversion Tracking section, click on the "Set Up" button.
STEP 3: Select Account from the modal that opens up. When you select Account, RocketPost will generate this unique conversion pixel code for your account.
STEP 4: Copy the generated code and paste it on the Thank You Page of your application process.
NOTE: Only Account Owners have access to their unique pixel under Account Settings.
This code, once generated, will always be visible within the Account Settings page for an account owner. If your application process is handled internally, ask your website administrator for assistance. If it is with an outside ATS, contact the Account Manager of that ATS for assistance.
If you have any additional questions related to this article, feel free to contact our RocketPost Success Team via Chat or email: [email protected]