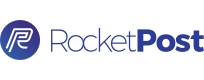How to Set Up your Conversion Pixel
Everything you need to know about properly setting up your Conversion Pixel to track Candidate Conversions.
Jillian
Last Update 3 years ago
The conversion pixel is a bit of HTML code, unique to your account, that enables RocketPost to track your conversion data by communicating with your online application. A conversion is recorded when a candidate reaches your “Thank You” Page/Submission Confirmation.
How To Set Up Your Account to Track Conversions:
STEP 1: Select Account Settings from the profile drop-down menu.
STEP 2: In the Conversion Tracking section, click the Edit button.
STEP 3: Select Account from the modal window that opens up. When you select Account, RocketPost will generate a unique HTML code. This is the conversion pixel for your account.
STEP 4: Copy the generated code and paste it on the Thank You Page of your application process.
If Your Account is already Set Up to Track Conversions:
STEP 1: Select Account Settings from the profile drop-down menu.
STEP 2: In the Conversion Tracking section, you will see a text box with a snippet of code. Next to it on the right, you will see this symbol “</>”. Click on that to copy that to your clipboard.
STEP 3: Paste the generated code on the Thank You Page of your application process.
If your application process is handled internally, ask your website administrator for assistance. If your process is handled with an outside ATS, contact the Account Manager of that ATS for assistance.
To learn more about what your insights mean, check out these articles: What are Impressions, Clicks, and Conversions? and Do I Need to do Anything for my Insights (Impressions, Clicks, Conversions) to Calculate?
If you have any additional questions related to this article, feel free to contact our RocketPost Success Team via Chat or email: [email protected]