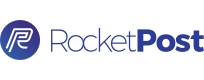Navigating RocketPost
This section provides detailed information about the different tabs in RocketPost. We will review how to start a campaign, design a template, create an audience, and manage your scheduling.
webmaster
Last Update 3 jaar geleden
Creating a Campaign
A campaign is where your groups and posts live. Think of this as your overarching organizational folder. They're like color-coded file folders, but so much better!
STEP 1: Click the Campaigns tab button in the top navigations
STEP 2: Press the New Campaign button on the right side of the page
STEP 3: Type in the name of your campaign as prompted
STEP 4: Click Create Campaign
Now that you've created your campaign, it's time to design your template(s). A template is used to create a specific job description. Remember, you can use a saved template for multiple posts - saving you valuable time!
Designing a Template
STEP 1: Click the Templates tab button in the top navigations
STEP 2: Press the New Template button on the right side of the page
STEP 3: Fill out the form:
- Name your template
- Create a job title
- Use the template editor** to creatively write job posts, insert images, and design job descriptions
- Select employment type
- Provide compensation information
- Enter a reply email
- Choose how you want your email displayed, if necessary
- Provide your company name
At this point, you'll be prompted to fill in additional, optional information. You can continue by inputting information or scroll to the bottom of the page and click the Create Template button that can be found in the bottom right corner.
Navigating RocketPost
Choosing Your Audience
Your audience is your target demographic defined by the job categories and markets (locations) you select. Audiences can be created on an individual basis or for a grouping of markets.
STEP 1: Click the Audiences tab button in the top navigation
STEP 2: Press the New Audience button on the right side of the page
STEP 3: Fill out the form:- Name your new audience
- Choose the category (i.e., transportation, education, human resources, etc.)
- Select your market(s) (i.e., Albany, NY, Detroit, MI, etc.)
STEP 4: Click Create Audience
Scheduling
The Schedule tab is where you'll have a comprehensive overview of your campaigns for any range of selected dates. This view also shows your total costs for a selected range of dates.
STEP 1: Use the calendar filter to select from a range of a single day, week, or month
STEP 2: Click in any campaign to see individual posts for that group
STEP 3: Click in any posts to view and edit scheduling, templates, and audiences
To edit scheduling for a post, see How to Post Your Job Listing*.
Help & Feedback
You can use the Help & Feedback button to provide feedback and/or ask questions. Please include:
- Your contact details
- URL/Link to what you need help with
- Applicable attachments
- Account Information
This button is available on the right side of all pages in the RocketPost app.
If you have any additional questions related to this article, feel free to contact our RocketPost Success Team via Chat or email: [email protected]
How do I schedule posts? How do I create a Template? How do I choose an audience? What are the different tabs on RocketPost?